ビデオ・オン・デマンド(VOD)サービスを始めとし、TVチューナー内臓のPCも増えてきた昨今。
パソコンでよりきれいにアニメを見るためにはどうしたらいいのか、というのがアニメ好きにとって課題となってくるところです。
ジャム君もパソコンでよくアニメを見ていますが、紹介することを知っているか知らないかでは、アニメのイメージも大きく変わってきます!
せっかくパソコンを使ってアニメを見ているならば、これを知らないともったいない。
そんな情報をお届けしていきますよ!
最新の情報は、各公式ホームページをご確認ください。
PC用ディスプレイを用意すべき
デスクトップパソコンならばすでに用意し使っているはずですが、ノートパソコンを利用していると、ノートパソコンに画面がついているので、別途PCディスプレイを用意することがあまりありません。
Web閲覧用途やテキスト編集用途であればノートパソコンの画面でも十分ではありますが、アニメをもっときれいに見たいと考えるならば、ディスプレイは別途用意すべきです。
すでにディスプレイをお持ちであれば流用も可能ですし、デスクトップパソコン利用者でそのまま利用することもできますが、「型番があまりに古い」「設定が細かくできない」といったことがあるとアニメをきれいに見ることができないため、買い換える必要がある場合もあります。
おすすめのディスプレイ
PCで使えるおすすめのディスプレイは、EIZOのColorEdgeシリーズ、と言いたいところですが、CG277はかなり高価。
ジャム君が使っているのがこのCG277ですが、気軽にホイホイ変えるようなお値段でないのは確かですので、EIZOの中でもFlexScanシリーズをおすすめします!
お財布に余裕があったり、絵師さんだったりする場合には、ColorEdgeシリーズを選んだほうが長く色々なシーンできれいに使え、幸せになれますよ。
FlexScan EV2450【EIZO】
FlexScan EV2450は、EIZOのFlexScanシリーズの中でも比較的安価なモデルです。
他社の激安ディスプレイと比較すると高価に感じますが、割と細かい設定もできるシステムを搭載しており、アニメを見るのにも適したPCディスプレイと言えます。
D-Sub 15ピン、DVI-D 24ピン、HDMI、DisplayPortとディスプレイとの接続方法も多彩で、ちょっと古いPCやノートPCからの接続でも大丈夫!
またScreenManager Pro for LCDを利用すれば、細かな設定もパソコンの画面から操作しやすくなっており、マルチディスプレイで利用する際にも役立ちます。
あとで紹介する、アニメをもっときれいに見る方法利用時に活躍するソフトなので、EV2451を買った際にはインストールをお忘れなく!
FlexScan EV2780【EIZO】
「EV2450の解像度や画面サイズじゃ小さい」と感じるのであれば、27インチ・WQHDとパワーアップしているFlexScan EV2780を選択するといいでしょう。
やはりお値段は少し高くなってしまいますが、PCディスプレイは27インチあれば十分という方も多いハズ。
またUSB Type-C接続に対応しているため、PCがUSB Type-Cに対応しているMacbook Proといった場合、ケーブル1本で簡単に接続ができてしまいます。
注意する点として、その他の接続方法がHDMIとDisplayPortと古い環境では使えないことが多くなっているので、どのような出力端子がパソコンに備わっているのか、購入前に確認しておく必要があるでしょう。
GL2460BH【BenQ】
GL2460BHはBenQが販売するゲーミングモニターですが、一応アニメをきれいに見ることもできるディスプレイです。
ただEIZOが販売するディスプレイと比較すると調整機能が劣っているため、よりきれいにアニメを楽しみたいのであれば、EIZOのディスプレイを検討していただきたいところ。
それでも安価に入手できるディスプレイで、通常用途ならば比較的安定していることから、「細かく設定して、きれいに見られなくてもいいかも?」「簡単なのがいいな」と考えるならば、使いやすいディスプレイになりそうです。
ColorEdge CS230【EIZO】
EIZOのColorEdgeから比較的お求めやすい価格なのは、CS230というモデル。
FlexScanシリーズと違うところは、キャリブレーションセンサーを内蔵しており、色の表示をより正確なものにするコレクション(表示補正)をしてくれるところです。
利用環境によっても、本来発色すべき色と異なる場合があるため、そのズレが最小限になる優れもの!
そんなColorEdgeシリーズに備わっている機能がお手頃価格で手に入るのが、CS230というわけです。
アニメをきれいに見るだけでなく、絵描きさんにもおすすめしたいディスプレイですね。
VZ239HR【ASUS】
VZ239HRはASUSのディスプレイで、モニターの中ではコストパフォーマンスがいい分類です。
細かな設定は苦手ですが、大まかにモード別設定が簡単にできるため、初心者にも最適。
sRGBモードやゲームモードなど、設定名も初心者向けと言えるでしょう。
買い替え時にも検討しやすいモニターですね。
ただし、正しい色を表現したいのであれば「ブルーライト低減」機能はオンにしてはいけません。
オフ設定のまま使えますので、オフにして使い、よりきれいな表示を保ちましょう。
絵描きでもなく、色の正確さにそこまでこだわらないながらも、長時間ディスプレイを見続けるのであれば、「ブルーライト低減」機能をオンにしておくと、ブルーライトカットが入ったメガネをかけていなくとも目が疲れにくくなります。
Webで使われる色とテレビで使われる色
インターネットのウェブサイトで使われている色と、テレビ放送で使われている色は、同じように見えて現実には異なります。
また映画館で使われている色と、Blu-rayに収録され直した色も、現実には異なります。
〈UHDとBlu-rayの違い〉
劇場用のDCPとの違いを見ればわかる。
一番は色域。
DCPはDCI-P3。
Blu-rayはREC.709。
UHDはBT.2020。この違いが一番で、あとは2Kか4Kか。UHDをしっかり再生させれば劇場とほぼ変わらないんだよね。 pic.twitter.com/SzblAIqKm3
— Kei (@1977swthx) 2017年5月1日
なんのこっちゃ、という方のために、もっと詳しい説明を。
sRGB
sRGBはWebで一般的に使われているプロファイルです。
アニメティップ情報館もsRGB設定にて確認作業をしており、変な色になりすぎていないことを確認しています。
流通しているほとんどのディスプレイでsRGBの色域を100%再現することができ、同じ色で発色しているはず。
ディスプレイで再現が許される色の範囲のこと。範囲外の色は近似色に置き換えられるため、正確な色の表現ができなくなる。
また色域が広がると再現できる色が増えるため、目に見える色も変化してしまう。そのため再現度を高めるためには、同じプロファイルを使う必要が高まる。
sRGBに限らず、ディスプレイが対応する色域内の色は理論上は同じ色で発色していますが、個体差や使用環境、設定状況により、意図せず色が変化している場合もあります。
そのためジャム君がアニメティップ情報館を見ている色と、あなたが見ている色が、感覚的に同じとは限りません。
(ただし理論上は同じ色が出ているはず)
Adobe RGB
Adobe RGBは大変広い色域を持ったプロファイルで、写真の編集に向いています。
デジタル一眼レフカメラには、sRGBではなくAdobe RGBで保存できる場合もあり、より広い色域を持つAdobe RGBで撮影・保存しておけば、自然と目に見える色にもっと近い写真ができあがります。
難点として、「Adobe RGBカバー率」とよく呼ばれているAdobe RGBの色域再現度が100%のディスプレイはまだ少なく、高価なものばかりであるため、プロ向きのモードと言えるでしょう。
Rec.709(BT.709)
Rec.709はBT.709とも呼ばれており、アニメのBlu-rayやテレビ放送、ビデオ・オン・デマンド(VOD)などで使われているプロファイルです。
もちろん実写映画でも使われています。
Adobe RGBが写真なのに対し、Rec.709(BT.709)は映像関係ですね。
sRGBと同じ色域ですが、ガンマがRec.709(BT.709)はおおよそ1.9、sRGBは2.2に統一されているのが一般的。
PC環境で「色」を扱うハードウェアには、ディスプレイ、プリンタ、スキャナなどがある。 これらの機器をPCとつないで利用する際には、それぞれに色情報の「入力」と「出力」が発生するが、各機器には固有の発色特性(いわば、クセ)があり、 入力された色情報をそのまま素直に出力できない。この入出力における発色特性のことを「ガンマ特性」という。
PCとディスプレイで色をやり取りする場合は、PCからディスプレイに入力したRGB各色8ビットの色情報を正確に出力できる関係、つまり「入力:出力」=「1:1」の関係が理想だ。 しかし前述の通り、PCとディスプレイではガンマ特性が違うため、色情報の伝達は「入力:出力」=「1:1」の関係にはならない。
ではどのようになるかというと、各ハードウェアのガンマ特性を数値化した「ガンマ値(γ)」を当てはめた関係になる。色情報の入力を「x」、出力を「y」とすると、 ガンマ値を適用した関係は「y=x^γ」という式で表される。
ガンマに対する理論的な考えは難しいのですが、簡単に言ってしまうと「ガンマの数値が大きいと濃い色になる」「ガンマの数値が小さいと薄い色になる」という設定値だと思っておいてください。
sRGBでは2.2のところ、Rec.709(BT.709)では近似値の1.9に設定しなければならないため、数値を変更しただけで若干薄い(明るい)色になります。
しかし色域はsRGBと同一であるため、sRGBカバー率が100%のディスプレイであれば、状況によって用意されている設定値になくとも、手動設定でRec.709(BT.709)の色を再現することもできるということです。
Rec.601(BT.601)
Rec.601(BT.601)はRec.709(BT.709)より前に使われていたプロファイルで、アナログ世代のテレビやビデオ、低解像度の動画に使われています。
Rec.709(BT.709)やsRGBよりもせまい色域しか表現することができず、赤(R)や緑(G)の鮮やかさに欠けてしまいます。
またRec.601(BT.601)からRec.709(BT.709)やsRGBに直接変換すると、白飛びや黒潰れの原因となり、正確な色の再現が困難。
ガンマも2.2に設定されているため、どちらかと言えばsRGBに近いと言えるでしょう。
再生(表示)だけをさせるならば、sRGBを使うのが無難です。
DCI-P3
DCI-P3は素人には自宅でほとんど関係ない、映画撮影時に使われる、とても広い色域を持ったプロファイルです。
つまり映画館の映写機から出ているカラーはDCI-P3なのですが、Blu-rayやDVDのパッケージになった時点でRec.709(BT.709)に収録し直されているため、あまり関係ありません。
DCI-P3に対応したディスプレイを持っていても、Blu-rayやDVDになっている時点でRec.709(BT.709)というより色域の狭いプロファイルに変換されているため、本来の色に戻すことは不可能です。
そのようなことも考慮されパッケージングされている製品がほとんどのはずですので、映画のことはあまり気にしなくてもいいでしょう。
ただしテレビとは色温度が違うため、その点だけは気をつけながらアニメを楽しむ必要がありますね。
K(ケルビン)という単位で表される、明るさの単位のこと。数字が低くなるほど赤や黄色などの暖色系に、数字が高くなるほど青や白などの寒色系になる。
DCI-P3やRec.709(BT.709)の色温度は6500Kですが、テレビだと9300Kを基準としているため、青白っぽい色になります。
Rec.2020(BT.2020)
Rec.2020(BT.2020)はRec.709(BT.709)の上位にあたるプロファイルで、今はまだ使われるシーンも限られていますが、4K/8K放送向けの標準的なプロファイルです。
Adobe RGBよりもDCI-P3よりも遥かに広い色域をカバーしており、とくに赤(R)と緑(G)方面のカバー率が広くなっています。
ガンマの数値も2.4に変更されており、表現される色が異なってきます。
より鮮やかな映像をお届けしてもらえることに期待できる半面、対応したテレビやディスプレイは高価なため、まだまだ普及への道のりは遠そうです。
またRec.2020(BT.2020)カバー率100%のディスプレイは一般向けにまだ販売されておらず、お手頃な価格になるのは、4K/8K放送がごくふつうになってからと推測されます。
その後、HDRに対応したディスプレイを搭載したスマホは、ハイスペックなモデルとして、いくつか出ました。
Rec.2100(BT.2100)
Rec.2100(BT.2100)はRec.2020(BT.2020)の上位にあたるプロファイルで、HDR(ハイダイナミックレンジ)に対応しているのが特徴的です。
色域はRec.2020(BT.2020)と同等ですが、HDRに対応したことにより、HD画質から8K画質まで、幅広いシーンで使われます。
現在HDR対応コンテンツとして配信されているコンテンツは、Rec.2100(BT.2100)で作られています。
従来より明るさの幅を広く表現できるようになり、白潰れや黒飛びの少ないリアルな画像表現ができる技術のこと。
HDR対応のテレビやスマホ、パソコンのディスプレイはRec.2100(BT.2100)をできるだけ表現できるよう頑張ってはいますが、Rec.2020(BT.2020)同様すべての色を表現できる製品は、なかなか出てこないのが悲しいところです。
たとえばジャム君が使っているCG277の後継機、CG279XだとHDRに対応しつつ、色のカバー率も2018年発売ということもあり上がっていますね。
HDRを使えることと2つの特性を持ったガンマカーブに対応することが絶対条件であるため、HDRと2つのガンマカーブが使えないと色域すべてをカバーしたとしてもRec.2020(BT.2020)までしかカバーできないディスプレイということになってしまいます。
つまり、Xperia 1やXperia 1 IIIなどはHDRには対応して色域もカバーしていますが、ガンマカーブの切り替えがRec.2100(BT.2100)規格ではないため、Rec.2020(BT.2020)ディスプレイ搭載のスマホとして販売されているわけです。
アニメをもっときれいに見る設定とは?
さて、ここまでは技術的なことも含めてお話してきましたが、ズバリ「アニメをもっときれいに見る設定」というのが存在します。
「もっときれいに」という定義が「もっと制作者の意に沿った」ということですので、汚い動画がHD動画画質並みに戻るということではありません。
さすがにそんな魔法はありませんので、高画質ながら安くアニメを楽しみたいならばビデオ・オン・デマンド(VOD)サービスを利用したいですね。
設定方法
まずは先に紹介したようなディスプレイを用意しましょう。
「新しいの買うのはちょっと…」「いきなり数万円のは貯金しないと無理」という方は、今あるディスプレイで設定をしてみます。
ただ細かな設定ができないディスプレイもあるため、利用しているディスプレイのマニュアルを開きつつ、操作してみてください。
PCでテレビを見るときの設定
テレビチューナーを外付けして、または内蔵させており、PCでアニメを楽しんでいる方もいるでしょう。
そのような方は、次のような設定にします。
| 色域 | ガンマ | 色温度 |
|---|---|---|
| Rec.709(BT.709) ない場合はsRGB |
1.9 もしくはRec.709(BT.709) |
9300K |
ガンマや色温度を細かく指定できないケースがあるため、できるだけこの数値に近づけると、テレビ放送向けの色と同一になります。
先に紹介したBenQのGL2460BHのようなモードや設定機能が少ないものの場合、BenQ GL2460BHの設定なら「マルチメディア」モードから微調整すると、近い色になってくれるはずです。
ただ実際に家にあるテレビによってもモード設定がついており、色が自動で変化していたり、モニターとしての性能に幅があるため、あくまでも制作の意図と同じ色を目指しています。
PCでアニメを見るときの設定
TVアニメやVODでアニメを見る場合、どのような設定にすべきか気になりますね。
これはふつうにTVを見るときと同じ設定にします。
| 色域 | ガンマ | 色温度 |
|---|---|---|
| Rec.709(BT.709) ない場合はsRGB |
1.9 もしくはRec.709(BT.709) |
9300K |
理由はもちろん、アニメはテレビで放送されているものであるためで、TV放送向けに準拠した設定にすると最も制作者の意に沿った色になります。
この設定はBlu-rayやDVDのアニメにも同じことが言え、sRGB設定と比べると、青みがかった映像になるはずです。
設定が少ないディスプレイだと、色温度が最初から9300Kの青白い設定になっていることもあります。
日本で色温度が違う理由
日本のテレビやアニメが諸外国のテレビやアニメと異なっているのは、テレビ制作時の「感性の差」だと言われています。
6500Kの白は自然昼光にもっとも近いめ、色温度6500Kというのはもともと測色用の標準の光として定められた光の色温度。実際にアメリカ、イギリス、カナダで、昼光の分光測定から色度を計算して求めたものだそうだ。また別の実験で、物体色の場合6500Kくらいの色温度がもっとも白く感じるという結果もあるそうだ。
1975年に、テレビの表示する白についてどの色温度の白がもっとも好ましいかを調べる実験が行われている。これは、暗室でテレビを全面白表示にし、被験者に好みの白になるように調整してもらうというもの。実験を行ったのが日本人なので、被験者もおそらく日本人ではなかろうか。この実験の結果、好みの白は平均すると色温度9000Kの白という結果になったそうだ。
テレビを開発した技術者が色温度を調整する際に「多くの人が好ましいと思う白」を目指して調整していった結果、9300Kに落ち着いたのではなかろうか。
参照:テレビの色温度の標準について – あんだあどらいぶ
外国では自然昼光にもっとも近い6500Kが白く感じられているのに対し、日本では青白いはずの9000Kという高い数値が好みの白さという面白い結果になったわけですね。
そんな青白さという日本人独特とも言える感性から白さを追求した結果、日本では9300Kがスタンダードになってしまったわけです。
Webサイトを見るときの設定
アニメを見終えたあとや、アニメを探している間、ウェブサイトを見るときには別の設定にしておかないと、サイト制作者の意図した色と
WebサイトはsRGBが使われていますので、設定はほとんどのディスプレイで簡単にできるようなっているはずです。
| 色域 | ガンマ | 色温度 |
|---|---|---|
| sRGB | 2.2 もしくはsRGB |
6500K もしくはsRGB |
大きく違うのは、ガンマと色温度ですね。
テレビやアニメを見ていたときの設定から戻すと、やや黄色がかった色に感じるはずです。
BenQ GL2460BHの設定ならば「ウェブサーフィン」モードが最適と言えます。
PCで映画を見るときの設定
PCでアニメや実写問わず映画を見るときの設定は、アニメを見るときに近いです。
ただ一点、変更点があります。
| 色域 | ガンマ | 色温度 |
|---|---|---|
| Rec.709(BT.709) ない場合はsRGB |
1.9 もしくはRec.709(BT.709) |
6500K もしくはRec.709(BT.709) ない場合はsRGB |
それは表のとおり、色温度です。
映画を見るときの設定は、アニメを見るときの設定から色温度を6500Kに変更しなければなりません。
これは映画が6500Kで放映されているからの措置であり、変えるのと変えないのとでは印象がだいぶ変わってしまいます。
ただし、映画のBlu-rayやDVDによっては、テレビ向けに色が調整され販売されているものもあるため、その場合には「テレビやアニメを見るときの設定」と同じ設定を使うべきです。
どのタイトルがどのような出力で販売されているかは不明であるため、実際に画面を見ながら設定を変更し、判断していく必要があります。
番外編 絵師さん向けの設定
番外編として、せっかくですから絵師さん向けの設定も紹介しておきましょう。
絵師さんの中でも、同人誌のような頒布物があり、印刷する用途がある人に向いている設定です。
| 色域 | ガンマ | 色温度 |
|---|---|---|
| Adobe RGB | 2.2 もしくはAdobe RGB ない場合はsRGB |
5000K |
絵師さんが印刷に使うのは、R(赤)・G(緑)・B(青)ではなく、C(シアン)・M(マゼンタ)・Y(イエロー)・K(キー・プレート/ブラック)の4色になっており、RGBとCMYKで色域が異なります。
ディスプレイではきれいに見えているのに印刷すると変色して見えてしまうことがあるのは、RGBとCMYKの違いがあるからこそです。
sRGBではCMYKの色域のカバー率が悪すぎるため、Adobe RGBで作業すると、より印刷したものに近い色味を出すことができます。
また色温度を5000Kにするのは、印刷業界が5000Kで作業をしているためで、ここまでに紹介した6500Kや9300Kよりも黄色っぽい画質になるはずです。
アニメやテレビの視聴には向いていませんが、自分の絵を印刷するためにはもってこいの設定と言えます。
具体的にどのような差が生まれるのか
では設定を変更すると具体的にどのような差が生まれるのか、一例を見ていただきましょう。
| sRGB |
|---|
 (C)Magica Quartet / Aniplex・Madoka Partners・MBS |
| sRGB設定でご覧ください。 |
sRGB設定ですので、ネットならばふつうの設定です。
お次は、ガンマを1.9に設定したRec.709(BT.709)の場合。
| Rec.709(BT.709) |
|---|
 (C)Magica Quartet / Aniplex・Madoka Partners・MBS |
| sRGB設定でご覧ください。 |
若干ですが、ガンマ値の影響があり、色が薄くなりました。
画像だとわかりにくい程度ですね。
では、色温度が違うテレビ画面に近づけた設定にしてみましょう。
| テレビ画面サンプル |
|---|
 (C)Magica Quartet / Aniplex・Madoka Partners・MBS |
| sRGB設定でご覧ください。 |
これは完全に違いがわかります。
あくまでサンプルですが、全体的に青っぽい色のはずです。テレビだとこのような青さで見ていても、自然と白だと認識し、受け入れてみているのですから不思議ですね。
比較的わかりやすい画像を例にしてみましたが、差は見えたでしょうか。
アニメをもっときれいに見る方法まとめ
サンプルの画像は結構大げさになっていますが、実際にPCディスプレイの設定を変えてみると、意外なほど差が出てくると思うので、パソコンでアニメを見ている方は設定を要チェック!
設定を見直しただけで、テレビもVODも円盤も、アニメをもっときれいに見て楽しむことができるでしょう。
先に紹介したFlexScan EV2451くらいはあると、便利な設定がしやすいですよ。
何より、EIZOのディスプレイなのに、お値段があまり張らないのは嬉しい商品ですからね。
このテクニックはdアニメストア![]() のようなVODサービスでも利用できるので、アニメ大好きな方はやって損はないものになりそう。
のようなVODサービスでも利用できるので、アニメ大好きな方はやって損はないものになりそう。
それでは~、今日もいいことあったらいいね、ジャム君でした!

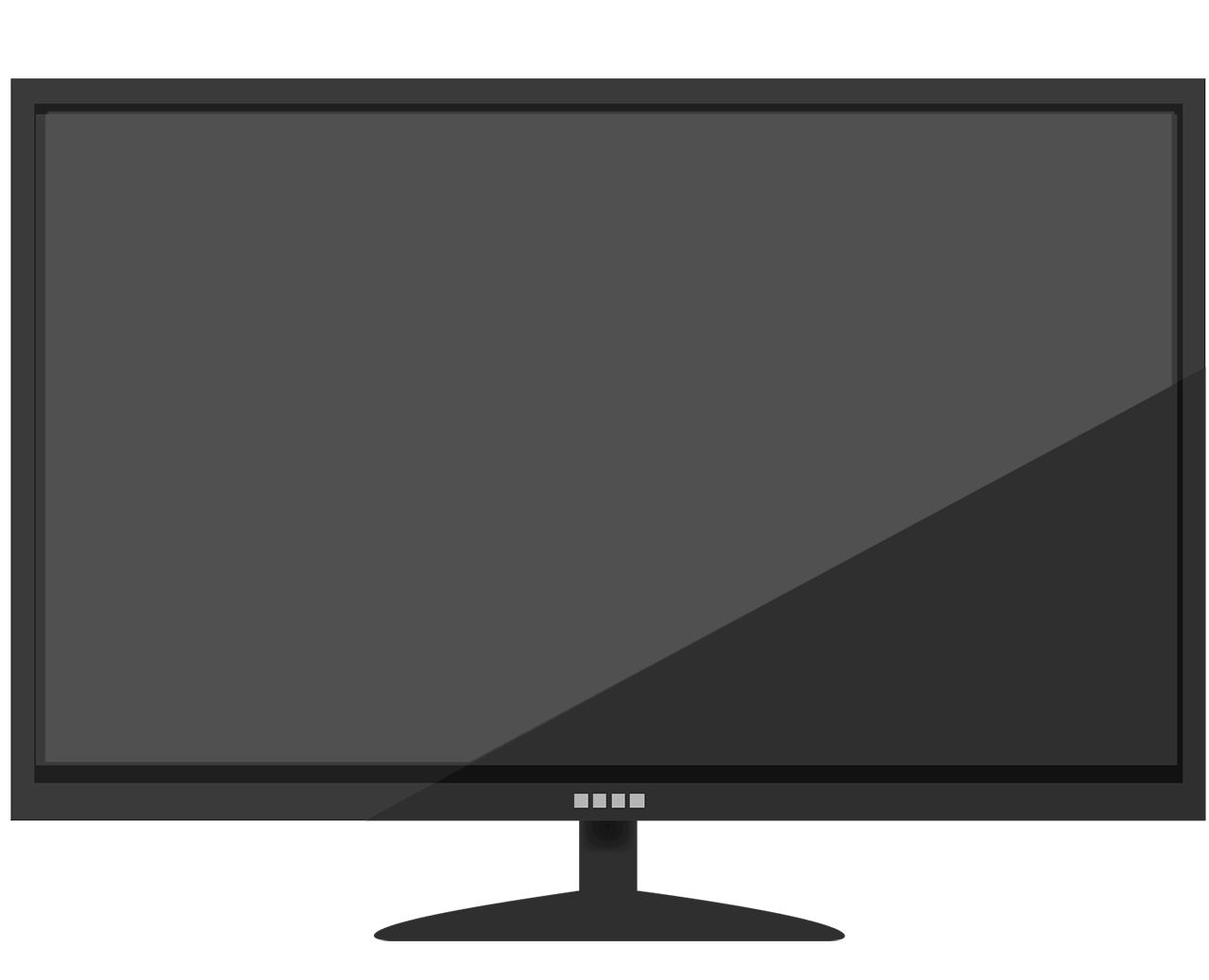







コメント